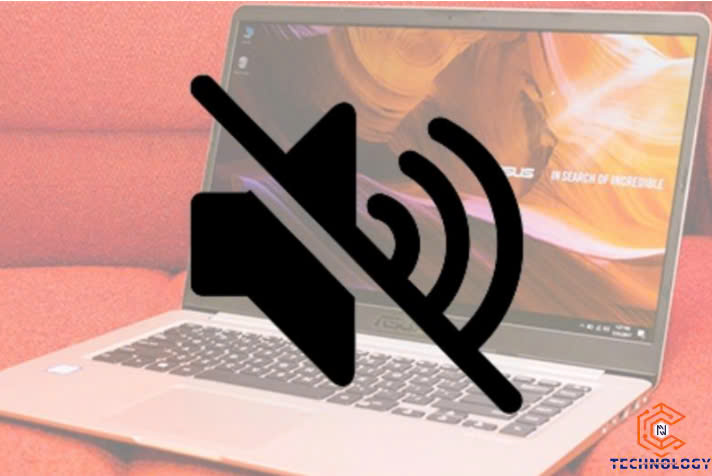No products in the cart.
Tin Tức
Laptop Bị Mất Tiếng: Nguyên Nhân và 1 Số Cách Khắc Phục
Laptop bị mất tiếng là một trong những vấn đề thường gặp mà nhiều người sử dụng máy tính xách tay phải đối mặt. Khi gặp phải tình trạng này, không chỉ việc giải trí như xem phim, nghe nhạc bị gián đoạn mà còn ảnh hưởng đến công việc, học tập trong môi trường trực tuyến. Trong bài viết này, Đồ công nghệ giá rẻ sẽ đi sâu vào tìm hiểu nguyên nhân gây ra tình trạng laptop bị mất tiếng và cách khắc phục hiệu quả.
Nguyên Nhân Gây Ra Tình Trạng Laptop Bị Mất Tiếng
Trước khi bắt đầu tìm kiếm cách sửa chữa cho laptop bị mất tiếng, việc hiểu rõ nguyên nhân gây ra sự cố này là vô cùng quan trọng. Dưới đây là một số nguyên nhân phổ biến:
Thiết lập âm thanh không đúng
Một trong những lý do chính khiến laptop bị mất tiếng là do thiết lập âm thanh không chính xác. Điều này có thể xảy ra khi bạn đã vô tình tắt âm thanh hoặc chuyển sang chế độ ‘mute’ mà không nhận thức được.

Khi bạn kiểm tra cài đặt âm thanh, hãy chắc chắn rằng:
- Âm lượng không ở mức tối thiểu.
- Chế độ ‘Mute’ không được bật.
- Kênh phát lại đúng đã được chọn.
Driver âm thanh gặp sự cố
Driver âm thanh đóng vai trò quan trọng trong việc giúp laptop nhận diện và phát âm thanh. Nếu driver bị lỗi hoặc chưa được cập nhật, laptop có thể không phát được âm thanh. Các bước kiểm tra driver âm thanh bao gồm:
- Kiểm tra trong “Device Manager” để xem driver âm thanh có hoạt động bình thường hay không.
- Cập nhật hoặc cài đặt lại driver nếu cần thiết.
Vấn đề phần cứng
Nếu đã xác định cài đặt âm thanh và driver đều hoạt động bình thường nhưng âm thanh vẫn không có, có thể vấn đề nằm ở phần cứng của laptop. Một số vấn đề phần cứng phổ biến bao gồm:
- Loa laptop bị hỏng.
- Jack cắm tai nghe bị lỏng hoặc không tiếp xúc tốt.
- Card âm thanh bị sự cố.
Kiểm tra các bộ phận phần cứng có thể giúp bạn xác định nếu đây chính là nguyên nhân dẫn tới hiện tượng laptop bị mất tiếng.
Cách Khắc Phục Tình Trạng Laptop Bị Mất Tiếng
Sau khi đã tìm hiểu nguyên nhân, bước tiếp theo là khắc phục tình trạng laptop bị mất tiếng. Dưới đây là một số cách làm đơn giản và hiệu quả.
Kiểm tra lại cài đặt âm thanh
Điều đầu tiên bạn nên làm là kiểm tra lại cài đặt âm thanh trên laptop. Hãy chắc chắn rằng âm thanh không ở chế độ ‘Mute’. Để làm điều này, bạn có thể thực hiện theo các bước sau:
- Nhấp chuột phải vào biểu tượng loa ở góc dưới bên phải màn hình.
- Chọn “Open Volume Mixer”.
- Kiểm tra âm lượng và đảm bảo rằng tất cả các kênh âm thanh đều hoạt động bình thường.
Ngoài ra, bạn cũng nên kiểm tra cài đặt âm thanh trong Control Panel. Đôi khi, việc thay đổi các thiết lập này có thể giúp bạn khôi phục lại âm thanh một cách nhanh chóng.
Cập nhật hoặc cài đặt lại driver âm thanh
Nếu vấn đề vẫn chưa được giải quyết, bước tiếp theo là cập nhật hoặc cài đặt lại driver âm thanh. Bạn có thể làm theo các bước sau:
- Mở “Device Manager”.
- Tìm kiếm mục “Sound, video and game controllers”.
- Nhấp chuột phải vào driver âm thanh và chọn “Update Driver”.
- Làm theo hướng dẫn để hoàn tất quá trình.
Nếu việc cập nhật không thành công, bạn có thể thử gỡ bỏ driver âm thanh và khởi động lại máy tính. Windows sẽ tự động cài đặt lại driver cho bạn.
Kiểm tra phần cứng
Cuối cùng, nếu tất cả các phương pháp trên đều không có tác dụng, rất có thể vấn đề nằm ở phần cứng của laptop. Bạn cần kiểm tra các thành phần phần cứng như loa và jack cắm. Bạn có thể thực hiện các bước sau:
- Thử kết nối với loa ngoài hoặc tai nghe để xem âm thanh có hoạt động hay không.
- Nếu âm thanh hoạt động khi kết nối với thiết bị ngoài, vấn đề có thể nằm ở loa của laptop.
- Nếu cả hai đều không hoạt động, có thể card âm thanh của laptop đã bị hỏng và cần phải được thay thế.
Các Lời Khuyên Khi Laptop Bị Mất Tiếng
Dưới đây là một số lời khuyên giúp bạn xử lý vấn đề laptop bị mất tiếng một cách hiệu quả hơn.
Luôn giữ driver âm thanh được cập nhật
Một trong những cách đơn giản nhất để tránh tình trạng laptop bị mất tiếng là luôn đảm bảo driver âm thanh của bạn được cập nhật. Bạn có thể thiết lập Windows Update để tự động kiểm tra và cài đặt bản cập nhật mới nhất cho driver.
Sử dụng phần mềm kiểm tra âm thanh
Có nhiều phần mềm miễn phí trên internet giúp bạn kiểm tra và khắc phục lỗi âm thanh trên laptop. Các phần mềm này có thể phân tích và đưa ra giải pháp cho các vấn đề âm thanh.
Thường xuyên kiểm tra phần cứng
Bạn nên thường xuyên kiểm tra các thành phần phần cứng của laptop để phát hiện sớm các vấn đề có thể xảy ra. Việc bảo trì hệ thống định kỳ sẽ giúp tăng tuổi thọ cho laptop và hạn chế các sự cố không mong muốn.
FAQs về Laptop Bị Mất Tiếng
Laptop bị mất tiếng có thể tự khắc phục được không?
Có thể, bạn có thể khắc phục tình trạng này bằng cách kiểm tra cài đặt âm thanh và driver âm thanh.
Tôi có thể cài đặt lại driver âm thanh như thế nào?
Bạn có thể vào “Device Manager”, tìm kiếm driver âm thanh và chọn “Uninstall”. Sau đó khởi động lại máy, Windows sẽ tự động cài đặt lại.
Có ứng dụng nào hỗ trợ sửa lỗi âm thanh không?
Có nhiều ứng dụng như “Revo Uninstaller” hoặc “Driver Booster” giúp bạn quản lý và cập nhật driver âm thanh.
Khi nào tôi nên mang laptop đi sửa chữa?
Khi bạn đã thử tất cả các biện pháp khắc phục tại nhà mà vẫn không có âm thanh, bạn nên mang laptop đến trung tâm sửa chữa chuyên nghiệp.
Có cách nào phòng ngừa tình trạng laptop bị mất tiếng không?
Để phòng ngừa, hãy thường xuyên cập nhật driver và kiểm tra chất lượng phần cứng của laptop.
Kết luận
Tình trạng laptop bị mất tiếng có thể gây ra nhiều phiền toái trong quá trình sử dụng máy tính. Tuy nhiên, với kiến thức về nguyên nhân cũng như cách khắc phục, bạn hoàn toàn có thể tự giải quyết vấn đề này một cách dễ dàng. Hãy nhớ kiểm tra định kỳ và duy trì sự ổn định cho laptop của bạn để tránh gặp phải tình trạng này trong tương lai.